Autocad 2013 Training Manual Architectural
. At the top left side of displaying Project Browser panel position to the Local Disk (C) library, to the root directory of the C: drive. Click on the New Project icon at the lower left corner. On the displaying Add Project panel fill in the following data: Project Number: 000, Project Name: ACA2014-MyFirstProject, Project Description: Two-story house. Check if the Create from template project: checkbox is turned off. Press OK and accept the set data.
At the top left corner of the Project Browser panel check if the new project is the current project. Press the CLOSE button, and the Project Browser panel will disappear. The Project Navigator palette will appear in AutoCAD editing window.
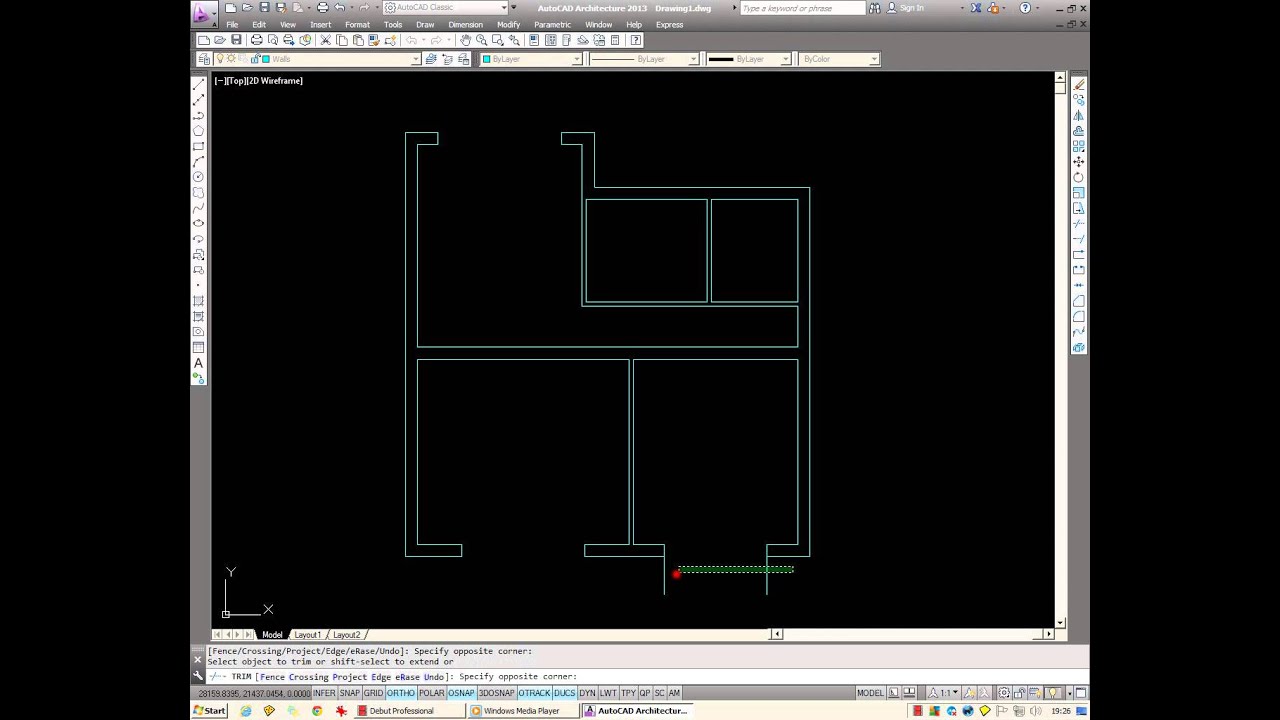
Right-Click on the title bar of the Project Navigator, and then in the drop-up menu turn on the Allow Docking. Drag the Project Navigator palette to the left side so that it is docked over the Tool Palettes.
This tutorial discusses these concepts, starting with the two most commonly. Units such as 'Architectural' and 'Engineering' are there mainly for AutoCAD.
Click Ctrl+3 and hide the Tool Palettes for now, and then turn to the Project tab on full height popped Project Navigator palette, if you are not there. How to Set Necessary Levels. On the Project tab of the Project Navigator palette click on the Edit Levels icon in the title bar of the Levels section. A panel named Levels displays with the following content:.
Override the data of the only existing level according to the values shown in the figure above. Make sure if the Auto-Adjust Elevation checkbox is turned on in this panel. Click on the level name with the right mouse button and select from the pop-up menu the Add Level Above option. Then click on the same level with the right button, select the Add Level Below option, and then below the new level insert a new level again. NOTE: In all cases a new level can be inserted above the marked level by using the Add Level toggle.
Override the data of Levels according to the data shown on the figure above. TIP: The Auto-Adjust Elevation is on; it is recommended that you write data from the bottom to the top. First fill the Basement Floor Elevation data, and then fill the Floor to Floor Height. Then the next level can come and so on. If you’ve finished rewriting your data, click OK to close the panel.
After closing the panel, another panel will display, which warns you to the possible effects of modifying levels. Click Yes to accept that it applies the modifications to the drawings needed. (Otherwise such ones not yet exist.). On the same Project tab, in the title bar of the Divisions section display the Divisions panel by using the Edit Divisions toggle.

On the Divisions panel override the name and the data of the Division shown in the figure below and then click on the Add Divisions toggle to give a new division to it and rename it as shown in the figure as well. Exit the panel by pressing OK. That’s it, you’ve just started your two-story building project in AutoCAD Architecture.
I hope you enjoyed this part of the. If you liked this tutorial make sure you subscribe for more in the upper right corner (where you can also download the first chapters of my AutoCAD Architecture eBook free) and also. If you would like to create the whole project of a two-story house with Sheets and Annotation, which guides you step by step (Imperial and Metric version available). Horvath is an architect, interior designer and computer engineer. He has been working with AutoCAD and its architectural version since 1991. During this period he got an extensive experience in 3D processing, visualization, gathering volumes and clash detection, as well as the interior design field.
These experiences allowed him to participate in design projects ranging from shopping centers, residential complexes, car showrooms, airports, resort hotels to planning tropicarium. He also followed with attention these projects, which gave useful additives for further works. Attila has been an Authorized AutoCAD Architecture instructor since 2008. He's been teaching AutoCAD Architecture software to future architects at Budapest University of Technology and Economics in Hungary, Department of Architectural Representation. He also took part in creating various tutorial materials for architecture students. Currently he is working as a CAD Manager; presenting the actual use of CAD programs to the staff of various design offices.
Autocad 2013 Training Manual Architectural Rendering
Attila is the author of numerous professional articles, and has been publishing on his own Hungarian blog for many years. He is member and vice president of the Association of Hungarian Architecture Desktop Users. He became an Autodesk Authorized Author in 2012. This abundant professional experience of more than 20 years lead him to write the book 'My First Project', presenting the use of AutoCAD Architecture software and operating system via actual, real-life situations. He believes confident knowledge can be achieved by practicing as much as possible - thus his book aiming to be a very strong foundation for anyone who wants to acquire this practical knowledge with AutoCAD Architecture. Copyright © George & Steve LLC and Attila G. All rights reserved.
AutoCAD Architecture Blog: AutoCAD Architecture Tutorials, AutoCAD Architecture 2015, 2016, 2017 and 2018 New Features and Release Date Autodesk®, AutoCAD®, are registered trademarks or trademarks of Autodesk, Inc., and/or its subsidiaries, and/or affiliates in the USA and/or other countries. This website is independent of Autodesk, Inc., and is not affiliated with, authorized, endorsed, sponsored, or otherwise approved by Autodesk, Inc.